Копирую материал подготовленный Настенькой-Krona75Как сделать фото (изображение) с монитора..
Итак, давайте сначала определимся с понятиями и терминами... Сни́мок экра́на (скрин или скриншот, англ. screenshot) — изображение, полученное компьютером и показывающее в точности то, что видит пользователь на экране монитора или другого визуального устройства вывода.(Википедия)
Поскольку большинство наших компьютеров работает под операционной системой MS Windows, то и будем рассматривать, как сделать скриншот именно в этой системе. Итак, приступим.

1. Нажмите на клавиатуре кнопку Print Screen (иногда она называется PrtScn, PrtScr или PrtSc, а на французских клавах -ImprécranSyst ) — в буфер обмена будет скопирован снимок всего экрана.
На картинке нужная нам клавиша обведена зеленым цветом. Как правило она находится в правой верхней части клавиатуры.
Чтобы сделать скриншот только активного окна, нажмите сочетание клавиш Alt + PrtScn. На некоторых компьютерах это может быть другое сочетание: Ctrl + PrtScn или FN + PrtScn.
При нажатии этой клавиши на экране ничего не происходит. Изображение экрана просто попадает в буфер обмена клавиатуры (Буфер обмена - это такой невидимый карман, куда кладется все, что мы копируем в процессе работы на компьютере)
2. Откройте любой из установленных графических редакторов, например, «Paint»: Пуск → Программы → Стандартные → Paint.
Вероятно, у вас установлены и другие графические редакторы, но я даю самый простой вариант, для всех, у кого, как и у меня, есть только стандартный набор программ для Windows. Кстати, насколько я знаю, известный графический редактор ACDSee имеет встроенный инструмент для снятия скриншотов, их сохранения и обработки.
3. Выберите в меню пункт Правка → Вставить (Windows XP, Windows Vista) или нажмите кнопку Вставить в верхнем меню программы (Windows 7 и выше). Вы также можете воспользоваться универсальным сочетанием клавиш Ctrl + V.
Изображение будет вставлено из буфера обмена в графический редактор.
4. Сохраните скриншот на вашем компьютере: Файл → Сохранить как; или нажмите кнопку .
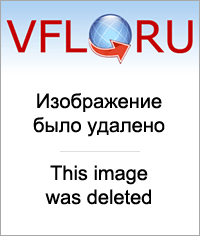
Вот только автоматически программа «Paint» будет сохранять картинку в формате BMP. Не буду вдаваться в технические подробности, но нам этот формат не очень подходит по причине оооочень большого размера файла. Качество изображения будет хорошее, но вот загрузить это изображение на сайт или переслать по почте будет очень трудно и долго. Поэтому я рукомендую вам сохранять графические файлы в формате JPG — в этом случае размер файла будет оптимальным для отправки по почте. Выбрать формат файла при сохранении в программе «Paint» вы можете в поле Тип файла (в нижней части окна Сохранить как).
 Эту инструкцию я подготовила по материалам интернет-сервиса Яндекс
Эту инструкцию я подготовила по материалам интернет-сервиса Яндекс.Помощь. Там же описано, как проделать подобную операцию в других операционных системах, включая Android и Mac OS для пользователей планшетов, телефонов и прочих гаджетов. Читайте!
Ну вот, вроде бы все понятно, все хорошо, но.... Начиная подготовку материала, я обнаружила, что на моем чертовом хранцузском ноутбуке просто нет клавиши, которая бы называлась Print Screen, PrtScn, PrtScr или PrtSc, и ничего в этом роде. Единственная гадость, которая хоть как-то похожа названием, при нажатии на нее выдавала какие-то странные сдвиги изображения на экране и больше ничего. И вот, когда я уже готова была выбросить мой ноутбук из окна со словами из "Кавказской пленницы": "Будь проклят тот день, когда я сел за баранку этого пылесоса!",
я попала в этот блог, в котором хозяйка (- добрая женщина. Дай Бог ей здоровья!) рассказывает про возможные проблемы работы кнопки и способоы их решения. Кроме того она дает много полезной информации по возможностям сохранения и обработки скриншотов.
Я рассмотрю только случай, когда искомая кнопка отсутствует, или не хочет работать никак, ну хоть тресни.
В этом случае можно воспользоваться виртуальной компьютерной клавиатурой. Вызвать ее можно пройдя в меню Пуск - Программы - Стандартные - Специальные возможности - Экранная клавиатура. В моей ни разу не русской операционке этот путь выглядит так: Start - All Programs - Accessories - Accessibility - On-Screen Keyboard.
В результате вы получите на экране клавиатуру, на которой будет кнопка PrintScreen (Такая виртуальная клавиатура как раз видна на приведенной выше картинке.). Нажимается кнопка с помощи мыши. А дальше все, как описано ранее.